-
Feed de notícias
- EXPLORAR
-
Páginas
-
Grupos
-
Eventos
-
Blogs
-
Marketplace
-
Offers
-
Jobs
-
Fóruns
How to Remove Pages from a PDF Document: A Simple Guide
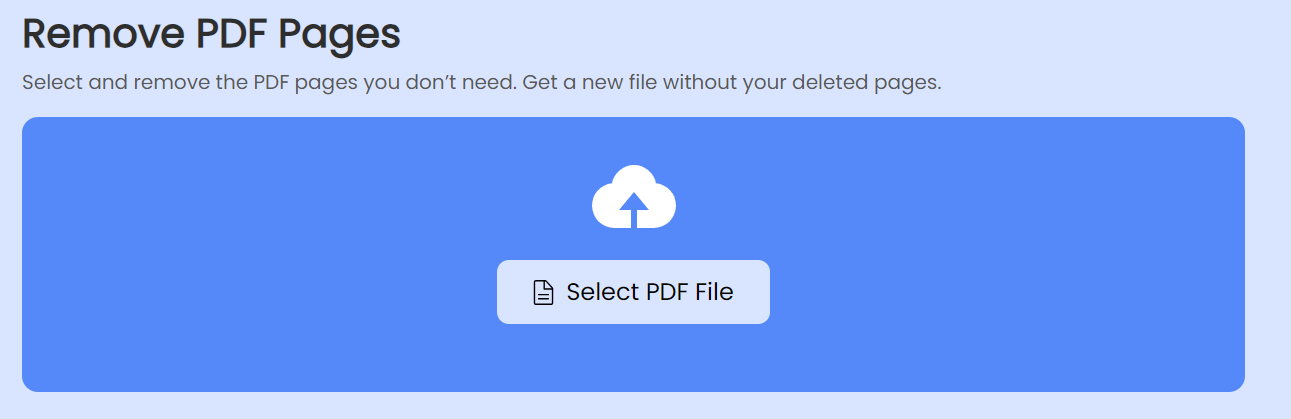
PDFs are widely used across various sectors for their portability and preservation of document formatting. However, there are times when you need to remove specific pages from a PDF file—whether to streamline the document, delete confidential information, or simply clean up the content. This article covers several ways to remove pages from a PDF, using both online and offline tools.
Why Remove Pages from a PDF?
Before diving into the various methods of removing pages from a PDF, it’s important to understand why you might need to do so. Here are a few common scenarios:
-
File Size Reduction: Removing unnecessary pages from a PDF helps reduce its size, which can be crucial for email attachments or file sharing.
-
Privacy and Security: You might need to remove sensitive information from the document, such as financial data, passwords, or confidential project details.
-
Document Organization: Sometimes a PDF document might contain pages that are irrelevant to the purpose of your presentation or report, making it necessary to remove them.
Now that we understand the importance of removing pages, let’s explore the methods to do it effectively.
Method 1: Removing Pages Using Adobe Acrobat Pro
Adobe Acrobat Pro is one of the most reliable PDF editing tools, allowing users to remove pages with ease. Here’s how to do it:
Steps to Remove Pages:
-
Open the PDF in Adobe Acrobat Pro: Launch the software and open your PDF file.
-
Select "Organize Pages": In the right-hand toolbar, click on the "Organize Pages" option. This will open a view of all the pages in your document.
-
Choose Pages to Remove: Click on the pages you want to delete. You can select multiple pages by holding the 'Ctrl' (Windows) or 'Command' (Mac) key.
-
Delete Pages: After selecting the pages, click the trash icon located in the toolbar or press the “Delete” key on your keyboard.
-
Save the Document: Once the pages are removed, save the file by clicking "File" > "Save" or "Save As" if you want to keep the original version intact.
Benefits of Using Adobe Acrobat Pro:
-
It’s a professional tool with advanced features.
-
Allows bulk page deletion.
-
You can preview changes before applying them.
Method 2: Removing Pages Using Free Online Tools
If you don’t have Adobe Acrobat Pro, there are numerous free online tools that can help you remove pages from a PDF. These tools are generally easy to use and accessible from any device with internet access. Here’s an example of how to use an online tool like ILovePDF.
Steps to Remove Pages:
-
Go to ILovePDF Website: Visit the ILovePDF website.
-
Upload the PDF: Click on the “Select PDF file” button and upload the PDF from which you want to remove pages.
-
Choose Pages to Remove: After the document is uploaded, a preview of the PDF pages will appear. Click on the pages you want to remove, and the tool will automatically highlight them.
-
Remove the Pages: Click the "Remove Pages" button to delete the selected pages.
-
Download the Edited PDF: Once the pages are removed, the tool will generate a new PDF. Click “Download PDF” to get the edited document.
Advantages of Using Online Tools:
-
No need to install any software.
-
Free versions available with basic functionality.
-
Simple and straightforward process.
Method 3: Removing Pages with Mac Preview
If you're using a Mac, you can use the built-in Preview app to remove pages from your PDF. Here’s how:
Steps to Remove Pages:
-
Open the PDF in Preview: Double-click on the PDF file, and it will open in the Preview app.
-
Show Thumbnails: In the "View" menu, select "Thumbnails" to see all the pages as thumbnails on the left side of the window.
-
Select Pages to Delete: Click on the pages you want to remove. Hold down the 'Command' key to select multiple pages.
-
Delete Pages: Press the "Delete" key on your keyboard to remove the selected pages.
-
Save the Document: After the pages are removed, go to "File" > "Save" or "Export as PDF" to save the edited document.
Advantages of Using Mac Preview:
-
It’s pre-installed on macOS devices.
-
It’s free and easy to use.
-
Allows you to delete pages quickly with just a few clicks.
Method 4: Using PDF Splitter Tools
Another method for removing pages from a PDF is by using a PDF splitter tool. These tools divide your PDF into multiple files, allowing you to extract or remove certain pages.
Steps to Remove Pages:
-
Select a PDF Splitter: Choose an online or offline PDF splitter tool, such as PDF2Go or Smallpdf.
-
Upload the PDF: Upload your document to the PDF splitter tool.
-
Extract or Delete Pages: Use the tool’s functionality to split the PDF and remove the unwanted pages.
-
Save the New PDF: After the tool processes the document, download the updated file.
Benefits of Using a PDF Splitter:
-
Allows for more flexibility in file management.
-
You can extract specific pages instead of deleting them.
Method 5: Removing Pages Using Google Drive
Google Drive offers a way to remove pages from a PDF by using the Google Docs conversion method. Here’s how you can do it:
Steps to Remove Pages:
-
Upload the PDF to Google Drive: Open Google Drive and upload your PDF file.
-
Open the PDF with Google Docs: Right-click on the PDF and select “Open with” > “Google Docs.” Google Docs will convert the PDF into an editable document.
-
Edit the Document: In Google Docs, delete the content from the pages you want to remove.
-
Download the Edited Document: After making your changes, click “File” > “Download” > “PDF Document (.pdf)” to save the file as a new PDF.
Benefits of Using Google Drive:
-
Free and accessible on any device.
-
Converts PDFs to editable text for easy manipulation.
-
Offers cloud storage and collaboration features.
Best Practices When Removing Pages from PDFs
To ensure you’re doing the right thing when removing pages, here are some best practices to keep in mind:
-
Always Save a Copy: Before making any changes, save a backup of your original PDF. This way, you can revert to the original if necessary.
-
Review the Pages: Double-check the pages you’re deleting to ensure you’re not removing important content.
-
Check for Hyperlinks or References: If your PDF has hyperlinks or internal references, make sure removing pages won’t break the document’s functionality.
-
Use Secure Tools: When using online tools, ensure that the website is reputable and protects your privacy, especially for sensitive documents.
Conclusion
Removing pages from a PDF can be an easy task if you have the right tools. Whether you use a professional software like Adobe Acrobat Pro, an online tool, or a simple app like Preview on Mac, the process is relatively straightforward. Depending on your needs and the complexity of the document, choose the method that suits you best. Just remember to back up your original file before making any changes, and always check for any impact on the remaining content.
With these methods, you can easily clean up your PDF documents and keep them organized, efficient, and secure.
We are excited to announce the **launch of the Sharkbow Marketplace!** 🎉 Now you can:
- 🛍️ List and sell your products – Open your own store easily.
- 📦 Manage orders effortlessly – Track sales and communicate with buyers.
- 🚀 Reach thousands of buyers – Expand your business with ease.
Start selling today and grow your online business on Sharkbow! 🛒
Open Your Store 🚀 ✖🚀 What Can You Do on Sharkbow?
Sharkbow.com gives you endless possibilities! Explore these powerful features and start creating today:
- 📝 Create Posts – Share your thoughts with the world.
- 🎬 Create Reels – Short videos that capture big moments.
- 📺 Create Watch Videos – Upload long-form content for your audience.
- 📝 Write Blogs – Share stories, insights, and experiences.
- 🛍️ Sell Products – Launch and manage your online store.
- 📣 Create Pages – Build your brand, business, or project.
- 🎉 Create Events – Plan and promote your upcoming events.
- 👥 Create Groups – Connect and build communities.
- ⏳ Create Stories – Share 24-hour disappearing updates.
Join Sharkbow today and make the most out of these features! 🚀
Start Creating Now 🚀- Art
- Causes
- Crafts
- Dance
- Drinks
- Film
- Fitness
- Food
- Jogos
- Gardening
- Health
- Início
- Literature
- Music
- Networking
- Outro
- Party
- Religion
- Shopping
- Sports
- Theater
- Wellness
