Fixing Microsoft Teams Error Code CAA30190
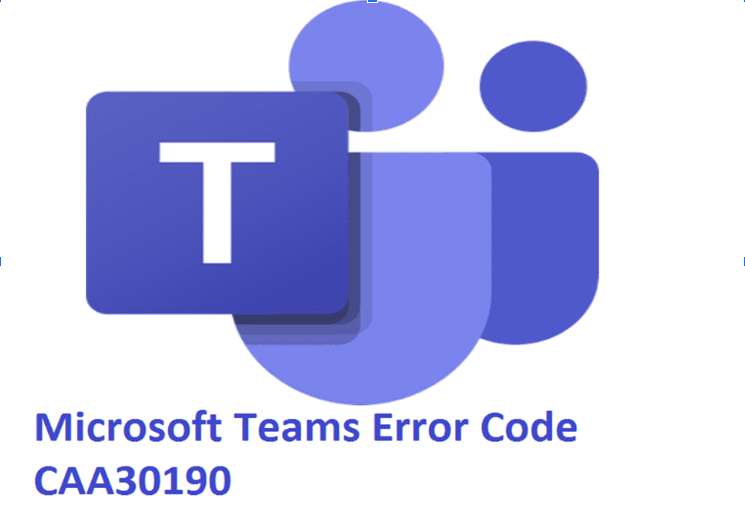
You need to sign in to your Microsoft Teams account in order to start using the app. Entering the correct login credentials, you can begin accessing your Teams account. However, you may come across an error in the form of an error code CAA30190 during the login process, which may prevent you from accessing your Teams account.
The error code CAA30190 can be resolved using some simple yet effective techniques. All you need to do is follow the steps discussed ahead.
Also read : microsoft 365/setup
How to Fix Error Code CAA30190?
In case your Microsoft Teams account doesn’t open due to an error code CAA30190, you may try opening your Microsoft Teams account on its web application. Alternatively, you can open Teams desktop shortcut by right-clicking and selecting Run as administrator. Opening the Teams app with admin rights will let you access the app.
Also, right-click on the Teams icon and go to the Compatibility tab to run the app in compatibility mode for Windows 7 and 8.
You can even consider running the compatibility troubleshooter and checking whether the error got fixed.
Meanwhile, you can also try some of the techniques mentioned below:
Read more - How to download Microsoft 365 setup ?
Clear the Cache and Reinstall the app
It may be possible that there are a few temporary files stored in the cache folder interfering with your Teams. To prevent interference, you need to clear the cache and then check if the error has gone. To clear cache:
- Firstly, go to C:\Users\UserName\AppData\Roaming\Microsoft\Teams.
- Now, delete all of the existing files from the folders below:
o %AppData%\Microsoft\teams\application cache\cache
o %AppData%\Microsoft\teams\blob_storage
o %AppData%\Microsoft\teams\databases
o %AppData%\Microsoft\teams\cache
o %AppData%\Microsoft\teams\gpucache
o %AppData%\Microsoft\teams\Indexeddb
o %AppData%\Microsoft\teams\Local Storage
- On using Microsoft Teams on the web, you will also be required to delete your browser cache.
Clear the Credential Manager
- Go to the Windows Search bar, type credential manager, and open the Credential Manager tool.
- Now, click to open Windows credentials.
- Find your Microsoft Teams credentials, click on them and then click on the Remove button.
- Now, open the Teams app once again and check if you are able to log in easily.
Tweak the Settings.json File
- Close your Teams app and go to C:\Users\UserName\AppData\Roaming\Microsoft\Teams\settings.json.
- Now, open the Notepad file.
- Find the value “enableSso”: true. Change it to “enableSso”: false.
- Then, open the Teams app once again and try logging in.
- In case this method doesn’t work delete the settings.json file and restart your PC.
We are excited to announce the **launch of the Sharkbow Marketplace!** 🎉 Now you can:
- 🛍️ List and sell your products – Open your own store easily.
- 📦 Manage orders effortlessly – Track sales and communicate with buyers.
- 🚀 Reach thousands of buyers – Expand your business with ease.
Start selling today and grow your online business on Sharkbow! 🛒
Open Your Store 🚀 ✖🚀 What Can You Do on Sharkbow?
Sharkbow.com gives you endless possibilities! Explore these powerful features and start creating today:
- 📝 Create Posts – Share your thoughts with the world.
- 🎬 Create Reels – Short videos that capture big moments.
- 📺 Create Watch Videos – Upload long-form content for your audience.
- 📝 Write Blogs – Share stories, insights, and experiences.
- 🛍️ Sell Products – Launch and manage your online store.
- 📣 Create Pages – Build your brand, business, or project.
- 🎉 Create Events – Plan and promote your upcoming events.
- 👥 Create Groups – Connect and build communities.
- ⏳ Create Stories – Share 24-hour disappearing updates.
Join Sharkbow today and make the most out of these features! 🚀
Start Creating Now 🚀- Art
- Causes
- Crafts
- Dance
- Drinks
- Film
- Fitness
- Food
- Παιχνίδια
- Gardening
- Health
- Κεντρική Σελίδα
- Literature
- Music
- Networking
- άλλο
- Party
- Religion
- Shopping
- Sports
- Theater
- Wellness
